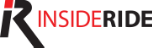Qubo Quick Calibration Procedure (QQC)
Although the resistance unit is calibrated at the factory, your individual conditions such as weight, tire pressure and use of a fork stand may require a calibration adjustment.
For the best accuracy, calibration requires taking a power meter reading, then running it through the "calculator spreadsheet" along with your factory calibration values to produce new values, which are then written to the unit through an app. If you don't have a power meter, you can simply adjust the factory values up or down using the calculator. Your factory settings were included with the documentation packet shipped with your unit. If you do not know your default settings, please let us know your device ID number (located next to the power port) and we will find them for you before you begin the calibration process. Calibration requires Elite's free training app (linked below) to write the values to the unit.
CALIBRATION OVERVIEW
There are three wattage values that control the resistance curve: P1, P2 and P3. Using your default factory calibration values and the calculator, you can generate new numbers to write to your unit.
Ideally, a power meter should be used to check and adjust the calibration values.
If you do not have a power meter, you can simply enter your factory values into the calculator along with a new "estimated" P3 value (try 20-30 watts higher or lower than the current P3). Then let the spreadsheet calculate the new P1 and P2 values
Before attempting to calibrate, download the free app linked below ("my-e-training"). The app allows you to do a wattage check and is also required to write new calibration numbers to the unit. The app requires that you register, but does not require a subscription to access the calibration and manual resistance functions.
ELITE'S TRAINING APP FOR MOBILE DEVICES
Download the following app to your mobile device
http://www.elite-it.com/en/products/us/trainers/app/app-my-e-trainingPAIRING TO "MY-E-TRAINING"
1. Select app, wait for page showing training modes.
2. Select Parameters at bottom of page
3. Select Configuration near bottom of page
4. Select Go To The Trainer List
5. Scroll down to "Qubo Digital Smart B+", near middle of list ( it's a picture of a trainer, not a roller)
6. Select on name, a green check should appear in picture of trainer
7. Select Next at bottom of page
8. Choose connection type. We prefer ANT FE-C but it will work with Bluetooth Smart. NOTE: you may need additional adapters to connect ANT+ hardware to your mobile device.
9. Select OK. The app will now pair with the resistance unit. Make sure it is plugged in with led flashing. When Device ID appears with green check, you are paired. Calibration begins by checking the unit's wattage levels
HOW TO DO A WATTAGE CHECK IN "MY-E-TRAINING"
1. To do a wattage check, go to the "level" training dashboard in "my-e-training".
2. With the resistance set to zero, ride at 25 mph (40kmh) and see what the trainer is reporting for power. That is your Qubo P3 power.
3. Next, if you have a power meter, take a wattage reading (at 25mph) with your power meter. That is your "measured P3". If it is similar to your Qubo P3 power, you do not require calibration. If it is much different than your Qubo P3, adjustment is necessary.
USING THE CALCULATOR TO DETERMINE NEW P-VALUES1. Open the calculator-spreadsheet by clicking HERE.
2. Enter your factory default values into the calculator.
3. Then enter the "measured P3" value into the "new values" in the P3 column of the calculator. The calculator will then generate new P1 and P2 values. Those three values then must be written to the resistance unit.
CALIBRATION WRITE PROCEDURE1. In "my-e-training": go to Parameters page, select Parameters at bottom of page.
2. Select Advanced Configuration from the parameters page.
3. Select P1,P2,P3 from list. CAUTION...Be aware the numbers that initially appear are NOT the actual values currently in the unit. They are values that reside in the app, either as defaults or numbers previously entered.
4. Enter the new P values in each field then select OK.
There will be a progress bar but the process is usually over before it moves. There may be a confirmation message, but not always.
If you receive an "unsuccessful" message, enter the values again.
5. Before you disconnect from my-e-training, confirm the new values have been successfully written to the unit by doing another wattage check.
6. Go back to the training dashboard.
7. With the resistance set to zero, ride at 25 mph (40kmh) and see what the unit is reporting for power. It should be approximately the same as the new P3 value. If it's still different from the new P3, the write procedure was not successful and must be repeated.